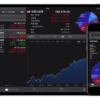初心者でも、動画の編集を、簡単にできると口コミが多かったソフト、フィモーラ(filmora)を試しに無料版で使ってみました。 初めての僕でも、2時間ちょいで作ることができました。 制作の様子を含め、初の動画も紹介します。
無料版フィモーラ(filmora)について
簡単に本格的な動画が作れると評判の動画編集ソフトです。 最近は良く広告動画で、目にする機会が多かったので、試しに無料版をダウンロードしてみることにしました。
無料版について
有料版と同等の機能が利用でき、期限も設けられていません。が、、、動画を編集した後に、ファイルを出力すると「filmora」のロゴが、中央に大きく入り込みます。
有料版を購入しないと、このロゴは消えませんので、どうしても無料にこだわりたいと思っている方は、早めに別のソフトを検討する方が良いです。

パソコンの性能について
以前使っていたパソコン(東芝製Cosmio 約10年選手 Windows7)では、正直、使えませんでした。 インストールは出来るのですが、動作が鈍く、すぐに固まってしまいますので、PCの性能に気を付けて下さい。
今回使用したパソコンは、レノボ製のideapad 520です。基本性能は、プロセッサー:インテル Core i7-8550U(第8世代Core) OS:Windows 10 Home 64 bit メモリ:16.0GBになります。

素人が、初めて作った動画
使い方に慣れるために、始め「ちょこちょこ」色々と触ってみました。 操作に慣れるまでの時間を除きますが、今回の動画完成までの作業は2時間ちょっとでした。 素人が初めて作った動画(1:19)です、どうぞみて下さい。
https://youtu.be/Izjqd8_3J-w
専門書などを見なくても、大丈夫でした。 子供の顔にモザイクを掛けてありますが、モザイクの掛け方は「filmora」専用のオンラインヘルプで勉強することができました。
制作過程の様子(使い方の簡単な説明)
簡単に、基本操作(初めての動画を作った程度)の様子を紹介します。(現在2019年1月は、バージョンアップした「Filmore9」が最新版で、画面が若干異なっています)
① 「Fillmore」の公式ページより、ソフト(無料版)をインストールしてください
② 起動しますと初めに「新しいムービーを作成」画面が出てきます。作成する動画の縦横比を指定し、高度編集モード(動画を編集できる基本モード)をクリックします
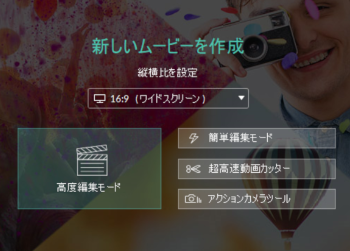 ③ メイン画面がでますので、編集したい動画をメディアに取り込みます
③ メイン画面がでますので、編集したい動画をメディアに取り込みます
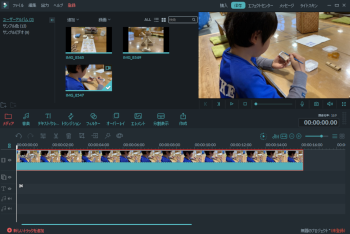 ④ 音楽、テキスト(タイトル・テロップ)効果音などを追加して、好みに合ったエフェクトを追加していきます。オシャレなテンプレートや素材が沢山あります。
④ 音楽、テキスト(タイトル・テロップ)効果音などを追加して、好みに合ったエフェクトを追加していきます。オシャレなテンプレートや素材が沢山あります。
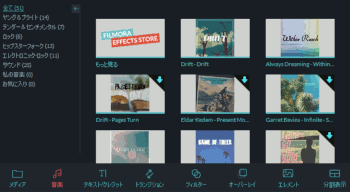 ⑤ プロジェクトファイル(.wve)を保存
⑤ プロジェクトファイル(.wve)を保存
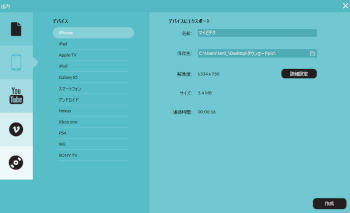 ⑥ 最後に作成ボタンから、欲しいデバイス(iPhone、YouTubeなど)にあった動画として、抽出保存できます
⑥ 最後に作成ボタンから、欲しいデバイス(iPhone、YouTubeなど)にあった動画として、抽出保存できます
※ちなみに画面内のオンラインヘルプも、分かり易かったです
少しバージョンが古いですが、Filmora公式操作ガイドの動画(2:38)をリンクしておきます。
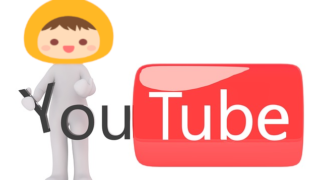
まだ、たいして動画をアップしていませんが、プロフィールのYoutubeボタンより「けんちゃなよチャンネル」の登録ができます。
まとめ
今回の動画編集ですが、勉強しているうちに楽しくなってしまいまして、制作時間は2時間でしたが、気持ち的には「あっ」という間にでした。 本格的に編集をされたい方は、更にソフトを検証した方が良いと思いますが、僕のように素人で簡単に操作をしたい方は「filmora」で十分かな?と感じています。
ただ、無料版のロゴは、結構邪魔ですよね。もう少し時間をおいて、慣れてきて、それでもこのソフトが欲しければ、有料版も検討してみようかなって思いました。
その後、操作が慣れ、気になって仕方がなかったため有料版の購入済です。