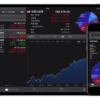前回までで、Discordのコミュニティーに参加できたと思います。では実際にチャットルームでの、簡単な使い方を記載しますので、自分の必要なものを選んで、やってみましょう!
初めにサーバー内のルールを確認する
コミュニティーやサーバーによって違いはありますが、運営者側から初めて参加した方に対してコメントがあるかもしません。チャット内のルールやガイドラインを提示してあったりしますので、まずは内容を確認しましょう。
- 例えば #初めにお読みください#はじめての方へ#ガイドライン#info-告知#このコミュニティーについて#official-announcement などの部屋を探して、運営者側からのコメントを読んで下さい。
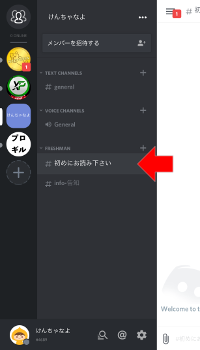
自分のアイコンを設定する
デフォルトアイコンは、みんな同じ顔_($・・)/~~~をしていますので自分専用のアイコンを設定しましょう。
- 「設定のアイコン」をクリックする
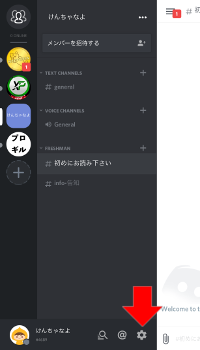
- 自分のお気に入りのアイコンを「アップロード」して完成です
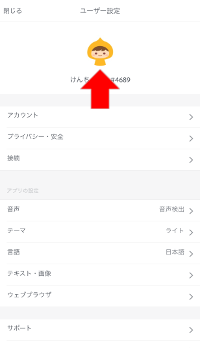
メッセージを送ってみる
では、チャット部屋内でメッセージを送ってみましょう。
- チャット部屋を確認し「メッセージを入力」する
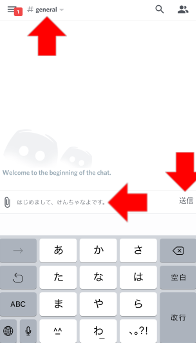
- 「送信」ボタンをクリックする
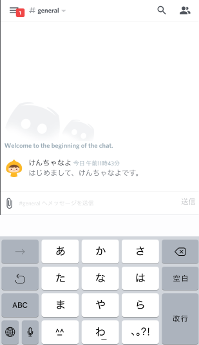
リアクションを付ける
リアクションを使うと、ユーザーコメントの下にアイコンと数字が表示されます。一般的な「いいね」のようなものです。
- コメント仲間の「アイコンを長押し」する
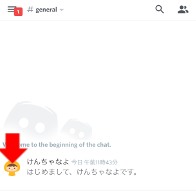
- 「リアクションを付ける」のタブを選択する
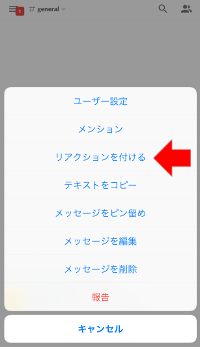
- リアクションの「アイコンを選択」する
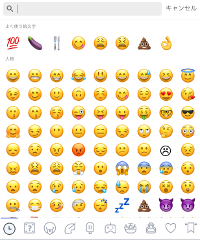
- コメントの下にアイコンと数字が出ますので「リアクション」を確認する
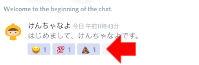
メンションする(重要メッセージを伝える)
メンション機能とは、複数人いるチャンネル部屋内で、特に強くメッセージを伝えたい相手がいる時に使います。
メンションを使った相手には、チャットとともに通知がいくようになりますので、チャットの流れが激しい時など、重要なメッセージや相手に確実に届けたい時などは、メンションを付けて送信すると良いでしょう。
- コメント仲間の「アイコンを長押し」し「メンション」タブを選択する。もしくは「@ユーザー名をタイプ」する
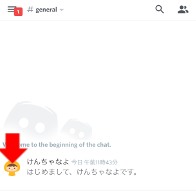
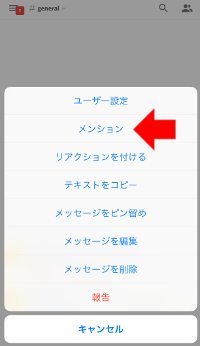
- 「送信」ボタンをクリックする
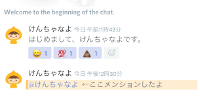
- マーカーにて@相手方にメンションされました!
ダイレクトメッセージする
ダイレクトメッセージ(DM)を使うと、チャット部屋とは別に、特定のユーザーと個別にやり取りができます。
- コメント仲間の「アイコンを長押し」し「メッセージ」タブを選択する
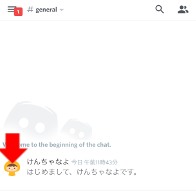
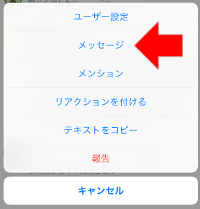
- 「送信」ボタンをクリックする
@自分のトークをチェックする
自分に関係のあるトークやメッセージを一覧として抽出します
- 「@のアイコン」をクリックする
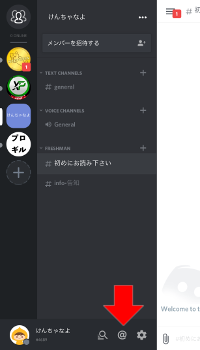
- 更に「@everyoneのメッセージをOFF」にして除外すると便利だよ
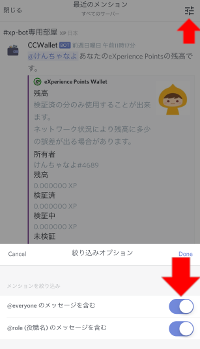
写真を添付する
チャット部屋にて、写真を添付投稿します。
- 「添付のクリップ」アイコンをクリックする
- 「写真を選択」すると投稿される
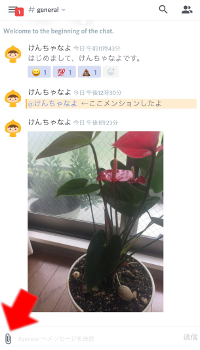

VOICE CHANNELSに参加する(ラジオ放送を聴く)
VOICE CHANNELSは「音声通話」も同時にできるチャット部屋となります。特に目まぐるしく場面が変わるゲームの世界で、ゲーマー達の意思疎通に音声通話が重宝しています。
ラジオ放送の様に、特定のユーザーが番組を司会進行しながら、一般ユーザーは聴くだけといった使い方もあります。
今回は、この聴くだけの方法を記載します。ラジオ放送や、ボイスチャットは、みんなで集まる時間帯を見計らって参加をして下さい。
- VOICE CHANNELSの「スピーカーのアイコン」をクリックする
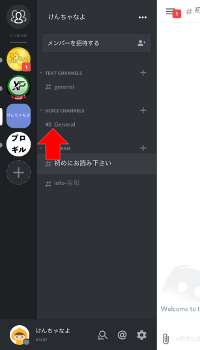
- 「ボイスチャンネルに接続」をクリックする
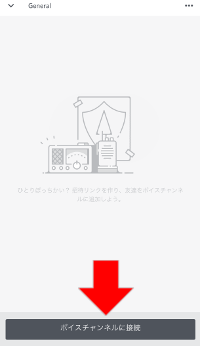
- 自分の「マイク」アイコンを「OFF」にする ※最初はONになっていますので、聴くだけの時はOFFにして下さい
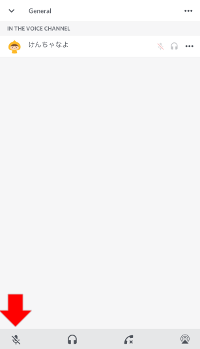
- ボイスチャット部屋に「自分のアイコン」が表示されます。他の参加者もアイコンで確認できます。 「通話中を確認」し、ボイスチャットを楽しんで下さい。

- ボイスチャットを終了、または退出する時は「通話アイコン」を「OFF」にする
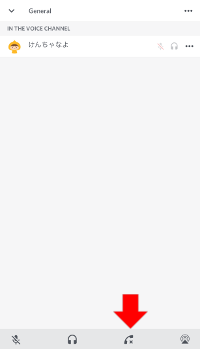


まとめ
ここまで、チャットルーム内の簡単な使い方を紹介しましたが、まだまだDiscordは、便利な機能が豊富にあります。 また時間を見て勉強しながら、まとめたいと思っています。