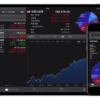けんちゃなよです。今回は「多人数ゲーム用ボイスチャットツール」の「Discord」について、実際にIphoneで使ってみましたので紹介します。
今回は、コミュニティーに参加して遊べるまでを説明します。
もし既にコミュニティーに参加されていて、ルーム内での細かい操作方法を知りたい方は

を参考にして下さい。
Discordとは
テキストチャットや、ボイスチャットが楽しめるコミュニケーションツールです。「Twitter」や「Line」みたいなリアルタイム通信の仲間です。P2Pを利用しており「Skype」の上位互換っていう人もいます。
いくつもの機能を備えていて、登場以来、急速にゲーマーの間で注目されるようになったそうです。オンラインゲームの世界では、リアルタイムに目まぐるしく戦況が変わるので、この無料外部ボイスチャットが意志疎通に重宝したようです。
私は、仮想通貨関係で「Discord」を知り、コミュニティーに初めて参加させてもらいました。最近では、ゲーマーのみならず、一般ユーザーにも(イケハヤさんのブロガーズギルドなど)浸透しつつあるようです。
コミュニティーには、そのメンバーの誰かより招待(コードやURLを教えてもらいます)で参加することができます。
Discordの特徴
- 動作が軽量である
- 誰が話しているかすぐに分かる
- 音質良好
- オフライン時の会話も、後で見れる(過去のテキストチャットが読める)
- インターネットブラウザで、ニックネームで参加でき、招待も楽
- 日本語対応
- アクセス権限が詳細に設定できる
- Windows、Linux、Macのアプリ版、スマホのアプリあり
- BOTの導入が簡単(仮想通貨のやり取りなども可能)
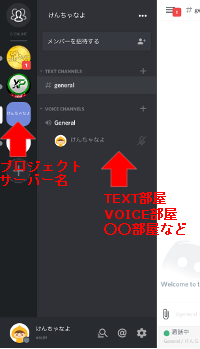
メイン画面では「サーバー」と「チャンネル」という2段階の構造が表示されます。「プロジェクトサーバー名」と、サーバー内の「○○部屋」という感じになりますので、部屋が乱立しても状態が一覧でわかり、大事な情報はピン止めされたりするので、多人数でも使いやすいと思います。
インストール・登録(Iphoneアプリ)
今回はIphoneで登録してみます。ディスクトップ版アプリも同様な操作になると思います。
1. 「Discord」をインストール
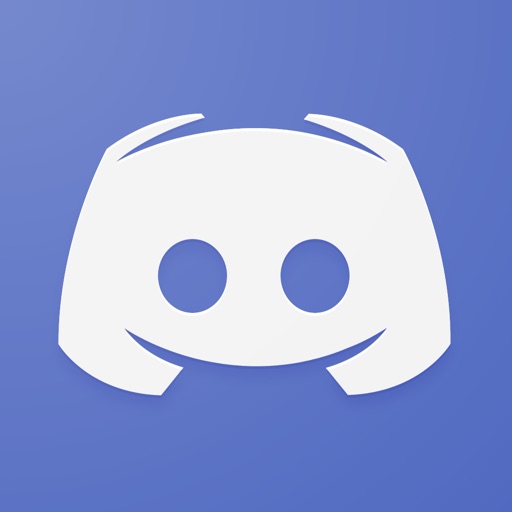
2. 最下部の「アカウント登録」ボタンをクリック
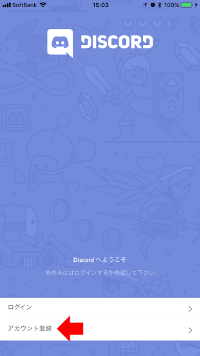
3. アカウント登録画面にて「Eメールアドレス」「ユーザー名」「パスワード」を入力
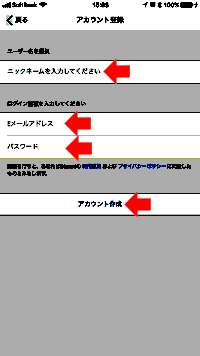
4. 「アカウント作成」ボタンをクリック
5. ログイン完了 ね、簡単でしょ^^
サーバーに参加・サーバーを作成
サーバーに参加する
1. 一番左のサイドメニューの「+」のボタンを押します
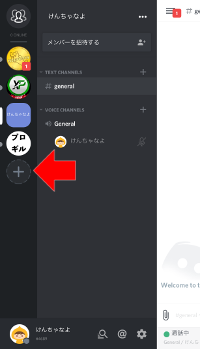
2. 「サーバーに参加」をクリック(自分でサーバーを作りたい場合は 項目4.へ)
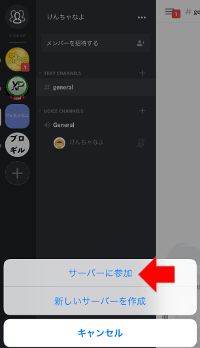
3. 「招待リンクURL」もしくは「招待コード」を入力し、サーバーに参加します
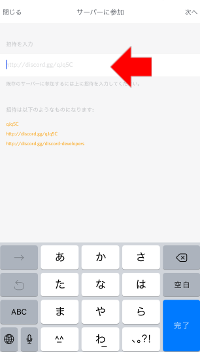
これで、コミュニティーに参加できますので、楽しんで下さい。
サーバーを作成する
自分でプロジェクトサーバーを建てたい時です。
4. 「新しいサーバーを作成」をクリック
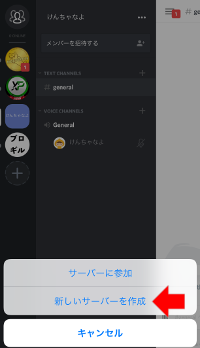
5. 「画像」「サーバー名」サーバーリージョン「Japan」を設定します。
6. 右上の「新規作成」ボタンをクリック
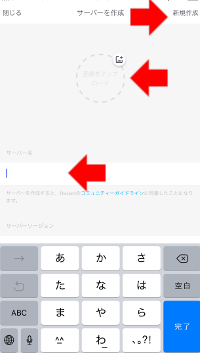
7. 新しいサーバーが出来ましたので「メンバーを招待する」をクリック
8. 画面にサーバーの「URL」が表示されますので、友達や皆に周知し、コミュニティーを作って遊びましょう。
また、第3者が勝手に入ってこないように、サーバーの詳細も設定出来ますので、お好みに合わせて行って下さい。
まとめ
以上が、Discordに参加して遊べるまでを簡単に見てみました。 次は やってみよう!【チャットルーム】「Discord」の簡単な使い方 にてチャットルーム内での簡単な操作について説明します。