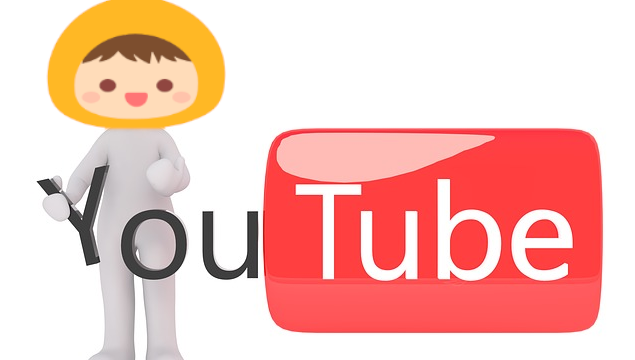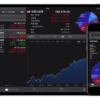趣味でYoutubeチャンネルを作ってみた、けんちゃなよです。今回、動画の導入部分で「オープニング・エンディング」映像があった方が「シュっ!」っとしそうでしたので、素人の僕がOP・EDの作成にチャレンジしてみました。
素人Youtubeの【オープニング・エンディング動画】
はじめに、完了したオープニング動画(5秒)とエンディング動画(12秒)を紹介します。
そして#エンディング は、2つの”関連動画”を表示できるように、文字を中央に寄せて作りました。
趣味として始めたYouTube、動画のUP頻度も、数も、登録者数も😊 少ないですが楽しいです♪ だんだんと見易くレベルアップしていきたいと思っています。 pic.twitter.com/yFnaNAZZnz
— けんちゃなよ (@tar0_o) June 14, 2019
動画編集ソフト・フィモーラ(filmora)での作り方
素人の出来る範囲の挑戦です。エンディング動画の方が、少し手間がかかりましたので(チャンネル登録ボタンや、2つの関連動画を表示できるように)ED(エンディング)の方で作成手順を追っていきます。
素材と動画の編集について
メインとなる、元のビデオと、歌の録音は、iPhoneで撮影しました。 その他のエフェクトや化粧文字などは、動画編集ソフト・フィモーラ(filmora)に予めインストールされている無料素材を利用です。
作詞・作曲と、歌い手は4歳頃の「わが子」です( *´艸`)
「YOUTUBE STUDIO」の終了画面のテンプレート
チャンネル登録ボタンや、関連動画を表示できるように、終了画面のテンプレートを準備・ダウンロードしましょう。
① YOUTUBE STUDIOの「動画」画面の右下の「終了画面」をクリックします
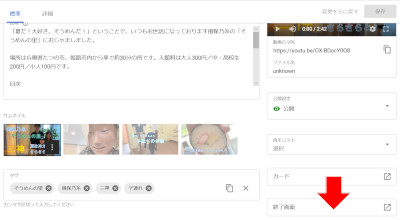
② 「テンプレートを使用…」をクリックします
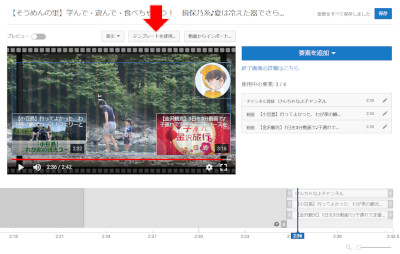
③ 自分の好みのテンプレートを右クリックで選択し「名前を付けて画像を保存」をクリックして下さい
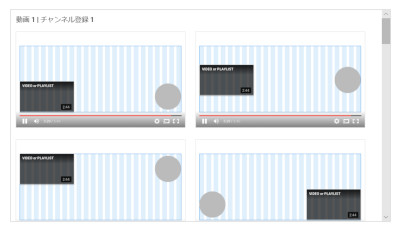
④ 終了画面のテンプレートの準備(ダウンロード)ができました。
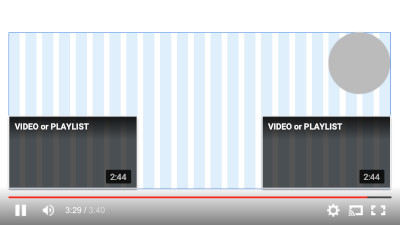
関連動画を表示させる「位置」や「枠」のイメージ
早速、フィモーラ(filmora)を立ち上げてED動画を作成していきましょう。
① OP/EDに使用したい素材と「画面終了のテンプレート」をメディアにインポートします
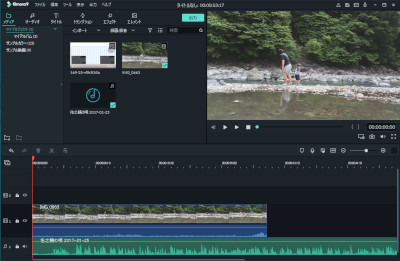
② 画面終了のテンプレートは「ビデオトラック2」に挿入します。
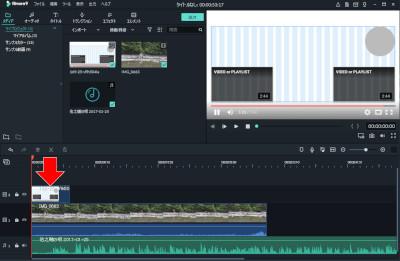
③ 画面終了のテンプレートにおいて「グリーンスクリーン」のクロマキーを選択します
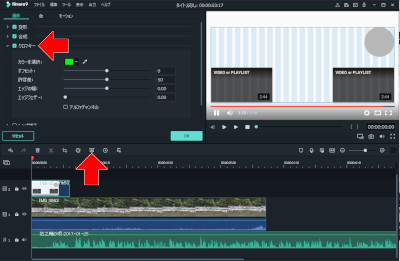
④ 「カラーを選択」にて「白色」をクリックしますと、背景が透けて見えました。また、ビデオトラック2の「👁」目のアイコンをクリックすると、テンプレート自体が見えなくなります。
チャンネル登録ボタンの位置や、関連動画を表示される「枠」を簡単にイメージできるようになりました。
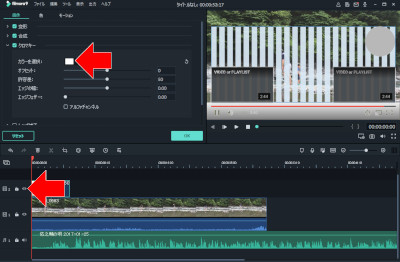
動画編集ソフト・フィモーラ(filmora)で動画を編集
フィモーラ(filmora)は、素人でも動画の編集がしやすいように、色々な機能が搭載されていますので、個人のセンスで作りこんで下さい
① 音楽を挿入したり、OP/EDの再生時間を調節したり、映像の切り貼りなどをしました。
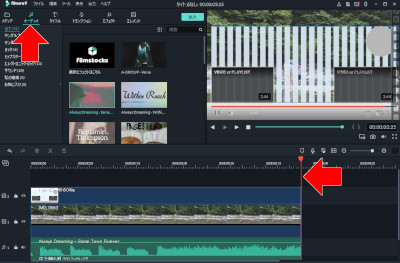
② かっこいいタイトルなども挿入してみました
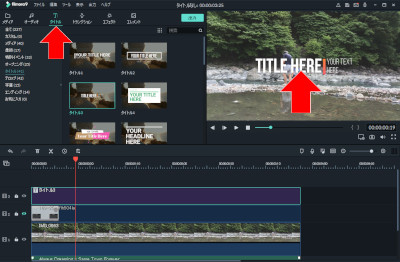
③ 必要があれば、関連動画の枠の邪魔にならないように、タイトルの位置などを移動、調整しましょう!

④ チャンネル登録ボタンの位置や、関連動画を表示される「枠」に掛からずにできているか、最後に確認しましょう。
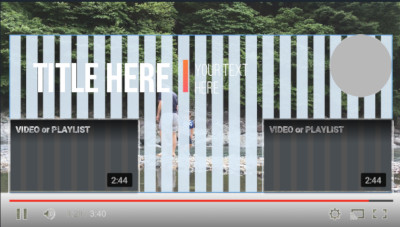
⑤ その他、多くのトランザクション、エフェクトやエレメント、テキストスタイルがありますので、作りこんでいくと楽しいですよ


OP・ED動画を作ってみて、感じたこと
最初は大変かな?と思いましたが、動画編集ソフト・フィモーラ(filmora)を使いましたので案外すんなりできました。
OPはあまり長くない、数秒の映像が「スッキリ」するように感じました。
EDは関連動画を表示させる「位置」や「枠」のイメージを気を付けて下さい。
動画の冒頭や、終わりにこれを流すことで、チャンネルを覚えてもらえたり、関連動画も見て頂いたりと、良い効果があれば嬉しいと思っています。 みなさまも、ぜひ素敵なオープニング・エンディング動画を作ってみて下さい。