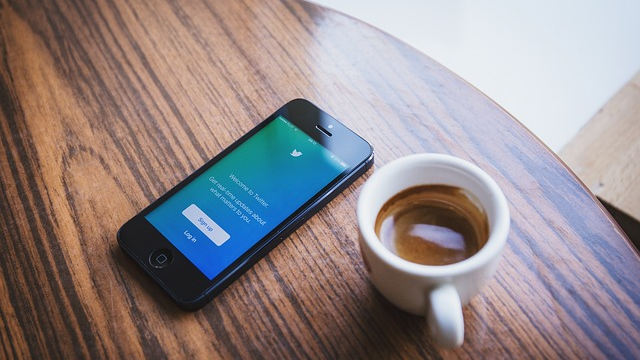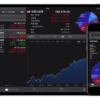Hello world! I am “けんちゃなよ”. How are you?
前回までで「初心者がサーバーをレンタルしてみた 」と「初心者がドメインの取得をやってみた」ができました。
今回は「ワードプレス」をインストールします。そして、ネット網に参加し「Hello world!」を表示させたいと思います。ワクワクですねー
ワードプレス(WordPress)とは?
ブログ・サイトを構築する上で、作業を楽にする無料のソフトウェアです。
「ワードプレス」を使わないで、自力でブログを作ろうとすると、とても大変です。具体的には、「HTML」というプログラム言語を使って「コード」を書いていかなければなりません。
1記事につき、1つのHTMLファイルを作成してサーバーにアップするのですが、画像ファイルや、記事の変更、リンクを貼ったりなど作業が増えると、だんだん、ぐちゃぐちゃになって分からなくなっていまいます。
また、高度で綺麗なブログにしたいと思ったら、「CSS」「PHP」「Javascript」というプログラム言語も勉強しなければなりません。
このワードプレスは、日本語にも対応していて、コードを書かなくても、プログラムの専門知識がなくても、感覚的にサクッと更新ができるので、世界中で多くの人や企業が利用しています。
レンタルサーバーへのインストール
僕の場合は、現在レンタルさせて頂いている「エックスサーバー」さんのサーバーにインストールすることになります。
「エックスサーバーさんの管理ページ」から、クリックするだけでサクッと「自動インストール」ができますので、マニュアルに沿って、淡々と作業を進めていきましょう。サーバー業者さん毎に、インストールの仕方が違いますので確認して下さい。
1. 「エックスサーバーさんの管理ページ」に「ログイン」します
2. 左のサイドメニュー内にある「自動インストール」をクリックします
3. 設定対象ドメインが合っているかを確認します
4. 「プログラムのインストール」タブを選択します
5. 「WordPress日本語版」の中の「インストール設定」ボタンをクリックします
6. 設定対象ドメインの空欄に詳細を記入します
- インストールURL (サブディレクトリは空白で可)
- ブログ名 (後から変更可能)
- ユーザー名
- パスワード (後から変更可能)
- メールアドレス (後から変更可能)
- 自動でデーターベースを生成するにチェック
7. 「インストール(確認)」をクリック
8. 確認して「インストール(確定)」をクリック して完了です
「Hello world!」でほっこり
では、ネット上にある自分のサイトにて、念願の「Hello world!」の記事を確認しましょう。
1. インストールが完了しますと、自分の「WordPress管理者URL」がわかります
2. 「WordPress管理者URL」をクリックします
3. 「WordPress管理者ページ」をお気に入りに追加しておきます。
4. 「ユーザーID」と「パスワード」で「ログイン」します
5. ワードプレスのダッシュボードから「投稿」→「投稿一覧」をクリックします
6. 「Hello world!」の文字にカーソルを合わせクリックします
7. Hello world!という記事がすでに投稿されていますので確認して下さい
これで、ひっそりとですが、サイトを立ち上げることができました、世界中の人が見れます。まだ、デザインはありませんが、自分のサイトのURLを入力しますと、実際に訪問できて「Hello world!」の記事が見れるかと思います。
ようやくここまで出来ました、お疲れ様です。今はほっこり、アクセスしてニッコリして遊んでいる、けんちゃなよでした。